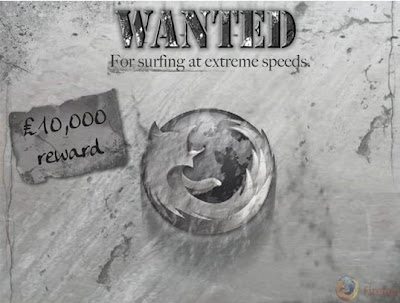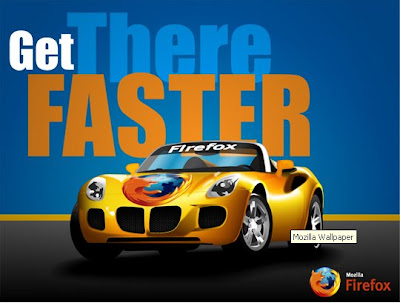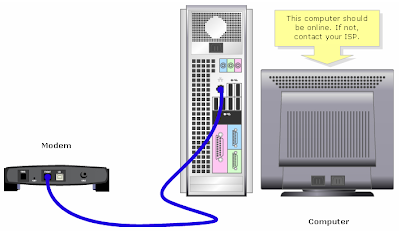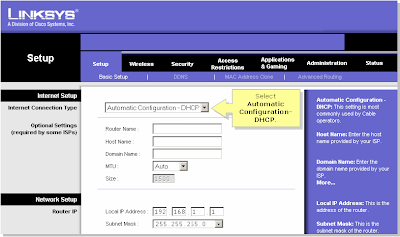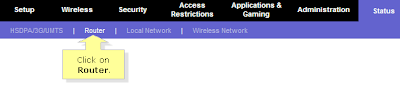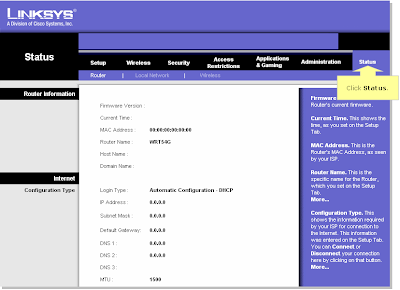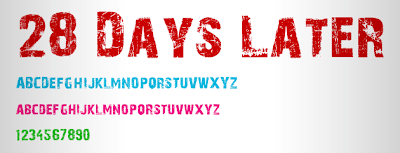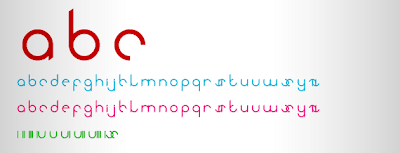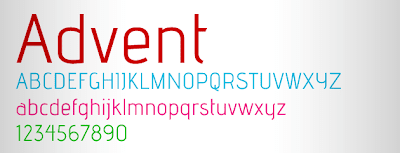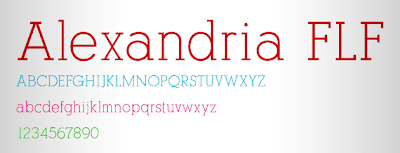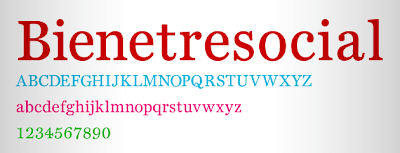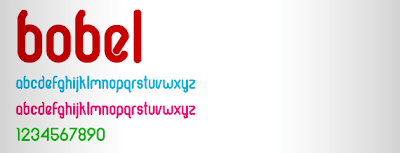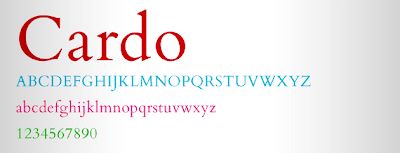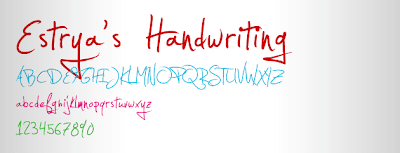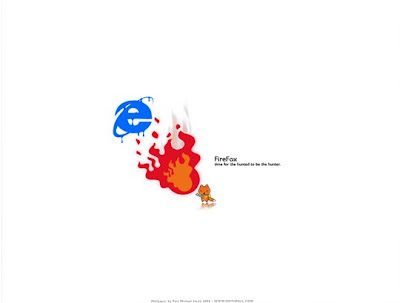
Firefox Wallpapers 1024x768
Filed under
(
GraphicDesign,
Photoshop,
Wallpapers
)
by
admin
Setting Wireless sebagai Router
Filed under
(
SystemTips,
Tips Blogging,
Wireless
)
by
admin
Banyak Provider internet (ISP) menggunakan Metode MAC Authetications untuk pelayanan mereka kepada EndUser (pelanggan). MAC (Media Access Control) sendiri merupakan sebuah Alamat sebuah Device yang Unique (48-bit), dalam artian Unique itu sendiri adalah tidak ada yang sama satu sama lain. Dalam koneksi ke ISP itu sendiri biasanya pihak ISP melakukan integrasi Ethernet NIC pada setiap koneksi ke mereka, dimana ada sebuah PC yang dijadikan Authentication MAC Address untuk koneksi tersebut. bagaimana jika PC itu diganti dengan yang pertama kali di koneksikan oleh pihak ISP ...? Jelas tidak akan pernah terjadi Authentication dan tidak akan terhubung dengan Server meraka, kecuali Ethernet NIC yang dijadikan Authentication pertama kali di pindah ke PC yang baru.
lalu bagaimana untuk men-sharing internet connection tersebut ?
disini saya akan memberitahukan perihal yang mendasar, untuk sebuah wireless yang akan dijadikan routers, lebih dari itu terserah anda.
mungkin istillah yang biasa kita kenal untuk technic diatas sebagai "Technic Clonning MAC Address". biasanya Fitur clonning ini ada di Wireless Router (WRT), mengapa kita namakan clonning MAC address ? karena Authentication Connection dari ISP adalah crosscek terhadap Alamat MAC Address dari Ethernet NIC yang pertama dilakukan registrasi, jadi MAC address tersebut yang kita clonning, sehingga seolah-olah Authentication dilakukan oleh Device yang sama, paham bukan maksudnya !.
1. Modem terkoneksi ke PC di Port LAN, dan pastikan bahwa modem connection telah tersambung Port WAN
2. pastikan modem telah ter-Authentication dan telah tersambung ( internet sudah Up )
3. lalu login melalui web browser, secara Default http://192.168.1.1
lalu kita buat untuk Local IP Address, contoh : 192.168.1.1/255.255.255.0 -> lalu "Save"
 dalam hal ini kita harus lihat di PC kita yang ter-Register pertama kali, karena kita harus meng-isi MAC Address yang sama ke kolom "Clone your PC's MAC"
dalam hal ini kita harus lihat di PC kita yang ter-Register pertama kali, karena kita harus meng-isi MAC Address yang sama ke kolom "Clone your PC's MAC"
1. di windows, masuk ke menu start -> "Run" lalu ketik CMD lalu Enter atau cari program Command Prompt
2. lalu ketik "ipconfig/ all" -> lihat screen
yang kita masukan adalah "Phisical Address" atau yang umum di kenal sebagai MAC Address.
setelah kita masuka MAC Address tersebut lalu kita -> Save
Model Router WRT54G3Gv2
Model Router WRT secara Umum
Setelah selesai -> lihat "Configuration Type"
untuk kondisi terkoneksi, maka akan terlihat IP berikut SubnetMask serta DNS dari ISP yang diterima di submenu "Configuration Type"
Pastikan bahwa Cable yang terhubung ke ISP langsung Direct ke Wireless Router yang baru kita configure di Port WAN. Selamat mencoba.
lalu bagaimana untuk men-sharing internet connection tersebut ?
disini saya akan memberitahukan perihal yang mendasar, untuk sebuah wireless yang akan dijadikan routers, lebih dari itu terserah anda.
mungkin istillah yang biasa kita kenal untuk technic diatas sebagai "Technic Clonning MAC Address". biasanya Fitur clonning ini ada di Wireless Router (WRT), mengapa kita namakan clonning MAC address ? karena Authentication Connection dari ISP adalah crosscek terhadap Alamat MAC Address dari Ethernet NIC yang pertama dilakukan registrasi, jadi MAC address tersebut yang kita clonning, sehingga seolah-olah Authentication dilakukan oleh Device yang sama, paham bukan maksudnya !.
- Verifying Internet Connection
1. Modem terkoneksi ke PC di Port LAN, dan pastikan bahwa modem connection telah tersambung Port WAN
2. pastikan modem telah ter-Authentication dan telah tersambung ( internet sudah Up )
3. lalu login melalui web browser, secara Default http://192.168.1.1
- Automatic Configure dengan DHCP
lalu kita buat untuk Local IP Address, contoh : 192.168.1.1/255.255.255.0 -> lalu "Save"
- Setup Clone MAC Address
 dalam hal ini kita harus lihat di PC kita yang ter-Register pertama kali, karena kita harus meng-isi MAC Address yang sama ke kolom "Clone your PC's MAC"
dalam hal ini kita harus lihat di PC kita yang ter-Register pertama kali, karena kita harus meng-isi MAC Address yang sama ke kolom "Clone your PC's MAC"2. lalu ketik "ipconfig/ all" -> lihat screen
yang kita masukan adalah "Phisical Address" atau yang umum di kenal sebagai MAC Address.
setelah kita masuka MAC Address tersebut lalu kita -> Save
- Check Configurasi akhir Router
Model Router WRT54G3Gv2
Model Router WRT secara Umum
Setelah selesai -> lihat "Configuration Type"
untuk kondisi terkoneksi, maka akan terlihat IP berikut SubnetMask serta DNS dari ISP yang diterima di submenu "Configuration Type"
Pastikan bahwa Cable yang terhubung ke ISP langsung Direct ke Wireless Router yang baru kita configure di Port WAN. Selamat mencoba.
Trick meng-Installs Windows di SATA Device Support
Filed under
(
SystemTips,
Tools,
Windows Customize
)
by
admin
Untuk melakukan instalasi Windows XP di Device SATA, perlu sedikit trick dan usaha. karena device support SATA biasanya minta recommended untuk di lakukan install driver SATA itu sendiri melalui Floppy Disk, yang tentunya barang tersebut memang masih ada tetapi untuk sebuah Disket menjadi barang yang susah di cari sekarang ini.
untuk itu perlu dilakukan sebuah trick sederhana yang memakan waktu juga untuk melakukannya. pertama download software nlite. Setelah download Nlite, jangan lupa download .Net Framework dari microsoft, karena nlite membutuhkan .Net Framework ini (22mb). Setelah selesai download, pertama install .Net frameworknya terlebih dahulu, baru kemudian install Nlitenya.
Pada gambar diatas, nlite meminta lokasi file Windows XP, kali ini saya mengcopykan CD Windows XP ke folder C:\WinXPSP2. Klik Next, Nlite akan cek apakah ada folder I386, setelah itu Next lagi, Nlite akan meminta setting, jika ini baru pertama kali maka bisa langsung di next aja pada step ini. Langka berikutnya adalah menambahkan driver SATA ke dalam Windows XP :
Klik Integrated Drivers dan Create Bootable ISO (untuk membuat file ISO dan bootable CD), kemudian next. Nlite akan meminta kita memeasukan driver yang akan di tambahkan. Pilih insert->single drive , dan tentukan lokasi drivernya, setelah itu anda dapat memilih driver yang ingin ditambahkan seperti pada gambar dibawah, atau anda bisa mencentang semua dengan asumsi bahwa anda memiliki sebuah Applikasi WindowsXP dengan SATA Support, semua terserah anda.
Setelah itu klik OK -> Next. Nlite akan melakukan proses penambahan. Setelah selesai nlite akan meminta untuk membuat file ISO, tinggal klik Make ISO. Tunggu proses dan setelah selesai sekarang tinggal burn file iso tadi ke CD dengan Nero atau yang lainnya.
Download SATA Driver
Download NLite
Download Framework.Net
untuk itu perlu dilakukan sebuah trick sederhana yang memakan waktu juga untuk melakukannya. pertama download software nlite. Setelah download Nlite, jangan lupa download .Net Framework dari microsoft, karena nlite membutuhkan .Net Framework ini (22mb). Setelah selesai download, pertama install .Net frameworknya terlebih dahulu, baru kemudian install Nlitenya.
Pada gambar diatas, nlite meminta lokasi file Windows XP, kali ini saya mengcopykan CD Windows XP ke folder C:\WinXPSP2. Klik Next, Nlite akan cek apakah ada folder I386, setelah itu Next lagi, Nlite akan meminta setting, jika ini baru pertama kali maka bisa langsung di next aja pada step ini. Langka berikutnya adalah menambahkan driver SATA ke dalam Windows XP :
Klik Integrated Drivers dan Create Bootable ISO (untuk membuat file ISO dan bootable CD), kemudian next. Nlite akan meminta kita memeasukan driver yang akan di tambahkan. Pilih insert->single drive , dan tentukan lokasi drivernya, setelah itu anda dapat memilih driver yang ingin ditambahkan seperti pada gambar dibawah, atau anda bisa mencentang semua dengan asumsi bahwa anda memiliki sebuah Applikasi WindowsXP dengan SATA Support, semua terserah anda.
Setelah itu klik OK -> Next. Nlite akan melakukan proses penambahan. Setelah selesai nlite akan meminta untuk membuat file ISO, tinggal klik Make ISO. Tunggu proses dan setelah selesai sekarang tinggal burn file iso tadi ke CD dengan Nero atau yang lainnya.
Download SATA Driver
Download NLite
Download Framework.Net
Billing warnet Cafe Con Leche
Filed under
(
BillingWarnet,
LinuxTips,
SystemTips
)
by
admin
Ingin menggunakan billing warnet secara cuma-cuma, anda bisa menggunakan Billing warnet Cafe Con Leche, karena kebetulan billing warnet ini jalan dalam Operating Linux Versi Debian (Ubuntu)
Paket debian program CCL versi bahasa indonesia:
1. libccls_0.7.1-2_i386.deb => Pustaka Billing Warnet Server
2. cclfox_0.7.1-2_i386.deb => Billing Warnet Server
3. libcclc_0.7.1-2_i386.deb => Pustaka Billing Warnet Client
4. cclcfox_0.7.1-2_i386.deb => Billing Warnet Client
Dependencies yang diperlukan
1. sqlite3
2. glib2.0
3. libfox-1.6-0
4. openssl
Pada Client & Server jalankan perintah berikut:
$ sudo apt-get install sqlite3 libsqlite3-dev
$ sudo apt-get install libfox-1.6-0
$ sudo apt-get install libglib2.0-dev
$ sudo apt-get install libssl-dev
Edit /etc/ld.so.conf :
$ gksudo gedit /etc/ld.so.conf
dan tambahkan baris-baris berikut :
/usr/lib
/usr/local/lib
Lalu jalankan perintah :
$ sudo ldconfig
Billing Server
Untuk Billing warnet server download file berikut
libccls_0.7.1-2_i386.deb
cclfox_0.7.1-2_i386.deb
download ke home folder dan install:
$ sudo dpkg -i libccls_0.7.1-2_i386.deb
$ sudo dpkg -i cclfox_0.7.1-2_i386.deb
lalu jalankan Server Billing CCL dengan perintah:
cclfox -nossl
Billing Client
Untuk Billing warnet client download file berikut
libcclc_0.7.1-2_i386.deb
cclcfox_0.7.1-2_i386.deb
download ke home folder dan install:
$ sudo dpkg -i libcclc_0.7.1-2_i386.deb
$ sudo dpkg -i cclcfox_0.7.1-2_i386.deb
lalu jalankan Client Billing CCL dengan perintah:
cclcfox -host 192.168.0.254 -name WS1 -nossl
Jangan lupa setelah install ccl di server dan di client masukkan perintah
$ sudo ldconfig
Setting Tarif normal dan paket pada CCL
Catatan: CCLFOX sudah dicoba di Ubuntu 7.04, 7.10 dan 8.04 dan berhasil
Paket debian program CCL versi bahasa indonesia:
1. libccls_0.7.1-2_i386.deb => Pustaka Billing Warnet Server
2. cclfox_0.7.1-2_i386.deb => Billing Warnet Server
3. libcclc_0.7.1-2_i386.deb => Pustaka Billing Warnet Client
4. cclcfox_0.7.1-2_i386.deb => Billing Warnet Client
Dependencies yang diperlukan
1. sqlite3
2. glib2.0
3. libfox-1.6-0
4. openssl
Pada Client & Server jalankan perintah berikut:
$ sudo apt-get install sqlite3 libsqlite3-dev
$ sudo apt-get install libfox-1.6-0
$ sudo apt-get install libglib2.0-dev
$ sudo apt-get install libssl-dev
Edit /etc/ld.so.conf :
$ gksudo gedit /etc/ld.so.conf
dan tambahkan baris-baris berikut :
/usr/lib
/usr/local/lib
Lalu jalankan perintah :
$ sudo ldconfig
Billing Server
Untuk Billing warnet server download file berikut
libccls_0.7.1-2_i386.deb
cclfox_0.7.1-2_i386.deb
download ke home folder dan install:
$ sudo dpkg -i libccls_0.7.1-2_i386.deb
$ sudo dpkg -i cclfox_0.7.1-2_i386.deb
lalu jalankan Server Billing CCL dengan perintah:
cclfox -nossl
Billing Client
Untuk Billing warnet client download file berikut
libcclc_0.7.1-2_i386.deb
cclcfox_0.7.1-2_i386.deb
download ke home folder dan install:
$ sudo dpkg -i libcclc_0.7.1-2_i386.deb
$ sudo dpkg -i cclcfox_0.7.1-2_i386.deb
lalu jalankan Client Billing CCL dengan perintah:
cclcfox -host 192.168.0.254 -name WS1 -nossl
Jangan lupa setelah install ccl di server dan di client masukkan perintah
$ sudo ldconfig
Setting Tarif normal dan paket pada CCL
Catatan: CCLFOX sudah dicoba di Ubuntu 7.04, 7.10 dan 8.04 dan berhasil
1. 28 Days Letter
2. AB Exp
3. ABC
4. Advent
5. Alexandira FLF
6. Aller
7. Aubrey
8. Bienetresocial
9. Bobel
10. Caitlyn
11. Cardo
Download Cardo56, Cardo71, Cardo98
12. Estrya's Handwriting
13. Ginga
Download Ginga
14. Scriptina
15. Trashed
2. AB Exp
3. ABC
4. Advent
5. Alexandira FLF
6. Aller
7. Aubrey
8. Bienetresocial
9. Bobel
10. Caitlyn
11. Cardo
Download Cardo56, Cardo71, Cardo98
12. Estrya's Handwriting
13. Ginga
Download Ginga
14. Scriptina
Download Scriptina1, Scriptina2
Download Scriptina for MAC
15. Trashed
Langganan:
Postingan (Atom)
 Beranda
Beranda